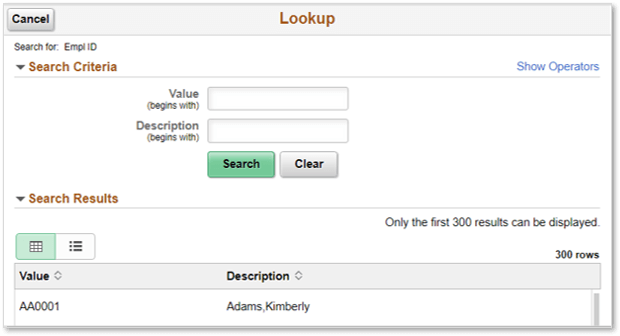Job description
Gideon Taylor is seeking a senior PeopleSoft developer who is ready for a new technical challenge, and for the opportunity to work directly with enterprise customers to improve their lives through business process automation.
If PeopleSoft is your thing, you know that technical work in the PeopleSoft world covers a huge range of tasks and skill sets. Many PS techs spend most of their time managing updates and patches, writing reports, fixing bugs, and making minor customizations, with only rare opportunities to build something new, robust, and exciting.
Working at Gideon Taylor means high-end, high-impact PeopleSoft development opportunities. We build custom PS automation solutions for elite consulting clients, every day. We also develop and market a cutting-edge product for the PS ecosystem. We need top-flight coders who can keep the pace, handle the pressure, and produce innovative solutions – all while being a great team player, a persuasive communicator, and genuinely focused on customer success. If that describes you, you’ll love being part of our team!
Please note that Gideon Taylor cannot sponsor any type of VISA at this time.
Company Description
Gideon Taylor is a growing consulting and software company with a vision of revolutionizing the business processes of our clients using cutting-edge technology, including our custom electronic forms toolkit application, GT eForms™ for PeopleSoft. Based in beautiful Pleasant Grove, Utah, Gideon Taylor is customer-focused and results-driven, and gives top priority to hiring and retaining bright, motivated, values-driven people to carry the vision of our firm to our top-tier enterprise clients, like Princeton University, the State of Tennessee, and Wells Fargo. We are experiencing strong growth and sharp interest in our solutions and anticipate increasing opportunities for those who join our team. Learn more at www.gideontaylor.com.
Responsibilities
This Senior Analyst’s primary responsibility is to develop and implement new PeopleSoft-based automation solutions for clients, including using GT eForms™. GT eForms™ enables functional development of workflow-enabled electronic forms and self-service applications inside PeopleSoft. These projects require the ability to interact confidently in a team environment that includes GT colleagues and client professionals.
This Analyst will:
- Analyze the client’s business processes and collaborate with other GT team members and the client to design custom solutions, developed in PeopleTools and GT eForms™, to replace paper-based or other less efficient data collection and approval processes. This includes custom integration solutions, using Web Services technology and custom application design, and other applications of high-end PeopleSoft technologies.
- Develop, test, and deploy the designed application, collaborating with functional experts, client technical resources, process owners, and project stakeholders.
- Supervise, train, and mentor less-experienced technical resources assigned to client and internal development projects.
- As assigned, develop, test, and deploy new features for the GT eForms™ product.
- As assigned, work escalated support tickets pertaining to GT eForms™ and client solutions.
- Contribute productively and supportively to our family-like Gideon Taylor team by lifting, helping, and encouraging other team members in work and life. Personify our company values to Build, Grow, and Serve.
Our clients expect us to increase the value of their PeopleSoft ownership through creativity, innovation, unparalleled expertise with PeopleSoft and GT eForms™ software and the ability to persuasively communicate the right vision to the right people in their organization. Our clients are willing to risk radical changes in the way they do business if they trust the vision this analyst presents.
This position will be challenging, rewarding, fun, and appropriately compensated.
Qualifications
- 3-5 years of development experience with PeopleTools. (Applicants with less experience may still be considered for an entry-level position.)
- 3-5 years of development experience with object-oriented development, either heavily using Application Classes in PeopleTools, or another object-oriented language. (Applicants with less experience may still be considered for an entry-level position.)
- Degree in Computer Science or related field a plus. Masters degree a plus. Applicants without related degrees but with significant PeopleTools and object-oriented experience will still be considered.
- Willingness to learn and perform at an escalated pace.
- Must be able to read, write, fluently speak and understand the English language.
- Type 35+ WPM.
Required Skills
- Confidence, creativity, persuasive written and verbal communications skills, and a relentless dedication to our client’s success.
- Deep object-oriented programming skills, with the immediate ability to develop complex PeopleCode using Application Classes, understanding and employing inheritance, polymorphism, data abstraction, and encapsulation.
- Strong SQL skills.
- Ability to think critically and creatively, while following our design methodologies and philosophies.
- A successful candidate will recognize what they need to know to make a project successful and acquire that knowledge quickly. He/she need not know everything, but should be able to know anything by early next week.
Desired Skills
- PS Component Interface
- PS Integration Broker
- PS Fluid development
- PS App Engine
- PS Data Mover
- PS Change Assistant
- PS Cloud Manager
- Oracle DBA, PeopleSoft Admin, Unix Admin
- OCI Cloud
- Web technologies, including Web Services, SOAP, REST, Ajax, XML, JSON, JavaScript, CSS3, HTML5, Mobile
- UI/UX Design
- Chatbot
- Oracle Cloud Apps